來源:CNET科技資訊網
CNET科技資訊網 2月9日 國際報道:自iPhone 4推出以來,iOS版iMovie便已存在,相比Mac版iMovie應用,移動版提供的是一套精簡功能集,從錄制、整理、剪輯到分享視頻,一部手機就能搞定。
實際上,iOS版iMovie在iPad上也可以使用,不過相信很少人用iPad拍視頻。所以,在手機上創建一個iMovie新項目,只需三步。
首先,我們需要創建一個新的項目——打開iMovie應用,輕按主界面“+”按鈕。接著,我們需要選擇創建影片還是預告片。預告片能夠按照一個非常嚴格的模板,快速按預定的場景和轉場效果順序制作。如果你想令你的視頻看起來跟好萊塢電影預告片差不多,選擇預告片項目將非常有趣,不過我們常用的往往是影片模板。影片模板更加靈活,用戶可以自行定義視頻剪輯片段的長度以及它們的排列順序。
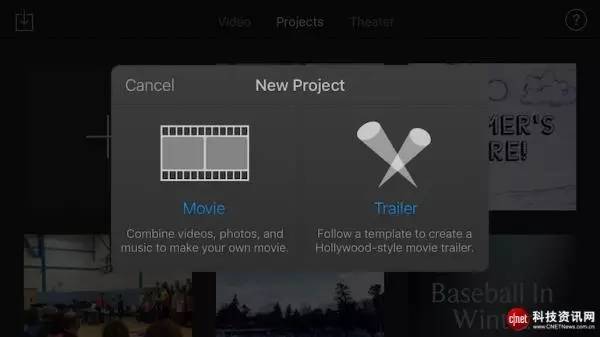
PS:如果你的手機支持3D Touch,也可以通過快捷方式創建一個新的影片項目(或編輯最近查看的一個項目)。在iMovie應用圖標上使用3D Touch功能,就可以看到最近瀏覽過的最后三個視頻以及一個創建新影片選項。
選擇好影片項目后,首先要做的便是選擇一個主題。目前iMovie提供有八個主題,每個主題有自己獨特的風格,包括標題畫面、轉場特效及相應的主題音樂。如果你不希望有過多的干預,選擇“簡單”即可。
選擇好主題后,就可以開始在項目時間軸上添加視頻素材了。點擊代表電影片段和音樂的媒體庫圖標按鈕,即可添加視頻、照片和音頻。要導入一段視頻,最佳導入處往往是用戶視頻的“最近添加”文件夾。點擊選擇某一視頻后,接著點擊向下箭頭按鈕,將其添加到創建的項目中。
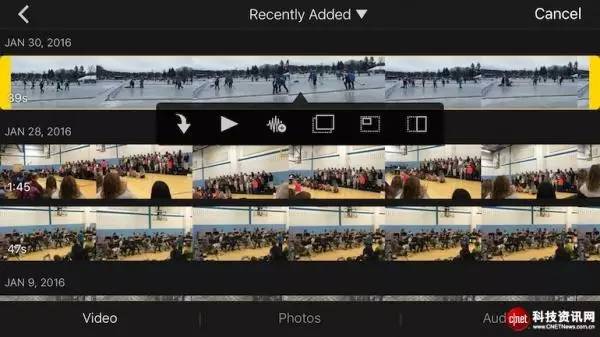
用戶可以將整個視頻全部導入時間軸,之后再對其進行編輯。要剪輯一段視頻,只需在時間軸上選中然后移動視頻片段上前后兩端的黃色控制柄,選定新的視頻開始或結束點。此外,將視頻添加到時間軸以前,用戶也可以執行同樣的剪輯操作。
想要修剪片段,用戶可以選中時間軸,點擊左下方的剪刀圖標,即可看到拆分、分離、復制和刪除選項。“拆分”可以把視頻分割成多個片段,方便用戶修剪每個片段,刪除無用鏡頭,或是在所建項目的不同部分添加不同效果,或插入圖片。“分離”可以將你所剪輯的視頻與音頻分離開來,分別編輯;“復制”可以在原片段后立即生成一個完全一樣的片段副本,筆者發現“復制”工具特別適合用戶進行慢動作回放鏡頭場景的制作;“刪除”工具可以將某片段從時間軸上刪除。此外,用戶還可以使用時間軸上方的撤銷箭頭撤銷最近的任何編輯操作。
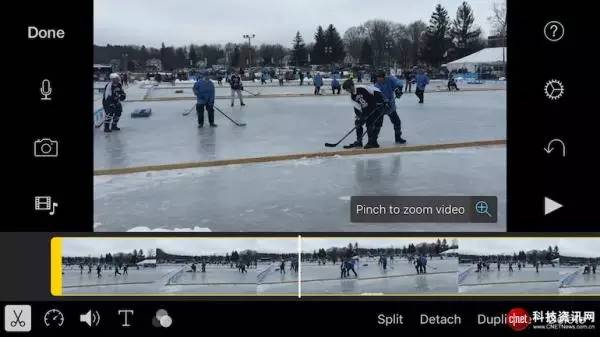
如果你想放大并專注于某一廣角鏡的特定元素,可以對其放大并在時間軸任意位置重新定位。首先,選中時間軸上的某一片段;接著,選擇預覽窗口右下角的小型放大鏡;然后便可以用雙指操作進行放大和重新定位了。放大級別和重新定位將在整個視頻上生效。
用戶新建好一個iOS版iMovie項目并在時間軸中導入視頻素材后,可以用濾鏡調整每個片段的畫面,也可以在畫中畫中組合素材、分畫面整理。
要為視頻添加濾鏡,用戶可以在項目時間軸上點擊選中某一片段,這時片段兩端會有突出的黃色控制柄,點擊左下角最右側第五個按鈕,即可啟動濾鏡功能。目前有10種類似Instagram風格的濾鏡可供選擇。選擇好濾鏡后,點擊右側播放按鈕,便可回到項目時間軸預覽剛剛添加的濾鏡效果。
用戶也可以給每個剪輯片段添加不同的濾鏡效果。此外,還可以為每個畫中畫和多畫面布局片段添加不同的濾鏡效果。
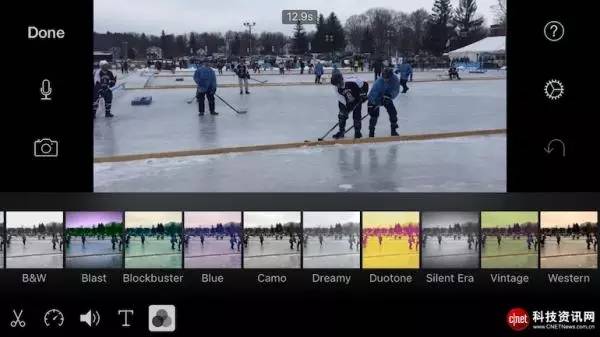
除此之外,用戶也可以為整個項目添加同一個濾鏡效果。為此,用戶需要點擊位于預覽窗口右側的齒輪圖標,然后選擇一項視頻濾鏡。
在這里,我將解釋下如何構建畫中畫和多畫面疊加效果,以及鏡頭間的切換效果。此外,還有添加視頻剪輯的音頻選項。當你將一段視頻導入到時間軸時,這四個選項均可用。
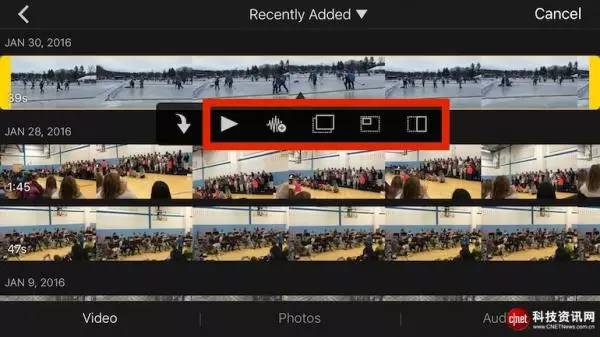
將視頻素材導入自己新建的項目后,我們能夠在“最近添加”箭頭下方看到另外五個按鈕。從左到右,首先是“播放”按鈕,用戶可以在添加視頻之前先預覽一下。第二個按鈕是一個代表聲波的圖標,僅可添加選中的音頻片段。第三個按鈕是切換選項,用戶可以在繼續播放當前音頻的情況下切換到另一個片段。第四個按鈕是畫中畫添加選項。最后,第五個按鈕可將用戶選定的某一片段完整添加到第一個片段之后。
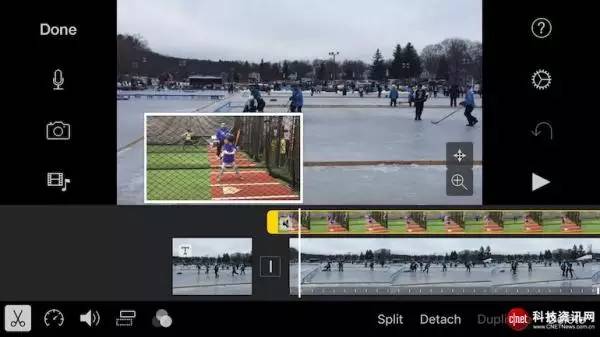
無論選擇上述哪一種特效,都必須拖動時間軸,用戶想從哪里開始添加特效,就將時間軸中間的白色垂直線定位到哪里。此外,如果想更改起始位置,用戶也可以通過時間軸兩端的黃色控制柄選擇開始點和結束點。
添加一種疊加特效后,還可以對其進行編輯或完全更改成另一種類型的疊加效果。在時間軸上,疊加片段往往位于普通視頻片段之上。點擊一個疊加片段,將出現“T”字按鈕,用以向兩個矩形框中添加標題和字幕。選中它即可看到畫中畫等三個切換疊加選項。
你可以加速或減速播放某一視頻片段。選中一段視頻,點擊剪刀按鈕旁邊的加速按鈕。這時,你將會看到一個滑動條。當你調整速度時,時間軸上會出現一個黃色控制桿,顯示你的速度調整所持續的時間,你還可以拖拽這個黃色控制桿更改速度調整的起止位置。
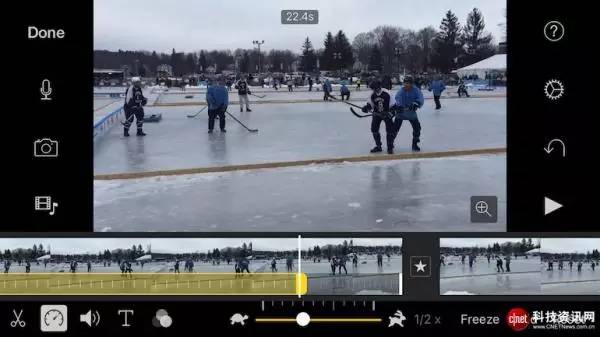
在設置菜單中,有一項設置與速度調整相關。點擊齒輪圖標,向下滾動到最后一個選項列表:速度調整。啟用該設置后,當你加速時,音頻聲音會變高,而慢動作鏡頭時聲音會變低。如果在設置中禁用該項,音頻與視頻加快程度一致,但音高不變。
要想為自己的微電影增加一些有趣、翔實的元素,你可以選擇在開始添加一些字幕。
要添加一個片名,項目時間軸中至少要導入一段視頻。選中視頻,然后點擊時間軸下方的“T”字按鈕。在這里,我們能看到九種不同的字幕樣式。列出的第一種字幕將與你選擇的影片項目主題緊密相關,它將采用最豐富多彩、最活靈活現的樣式。其他八種將以各種風格的白色字母樣式呈現,用戶可以通過下方的選項選中字幕出現在視頻中的位置,中心或下方。
點擊預覽窗口中的虛擬文本,并輸入你想鍵入的內容,即可將自己的內容添加到字幕中。
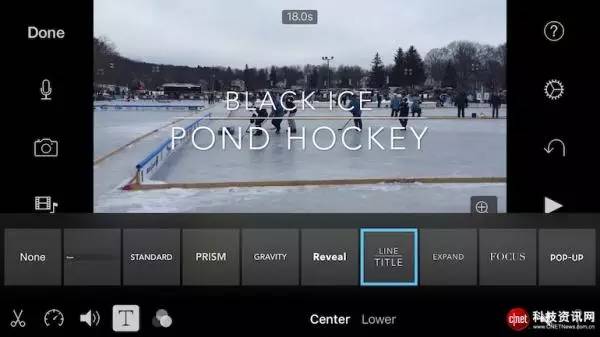
默認情況下,一段字幕出現的時間與你所添加到的視頻片段長度一樣,而這估計不是你想要的效果。所以,在這段視頻停止之前,你需要把視頻片段分離,停止字幕的運行。將垂直的白線在時間軸上定位到你想要這段字幕停止的位置,接著點擊“剪刀”按鈕,然后點擊“分離”。這時,你添加的字幕將在分離處結束,但視頻仍會不間斷地持續播放。
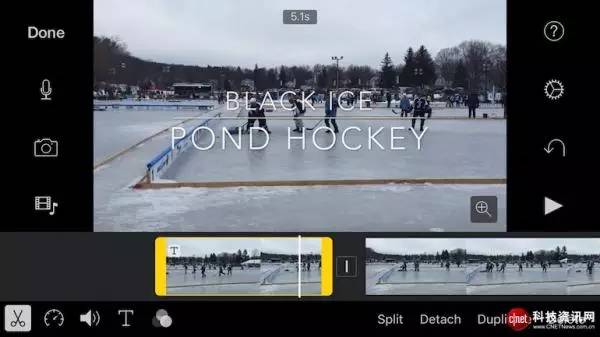
準確地講,如果你不修剪分離兩側的視頻且不添加什么過渡元素,這段視頻才會不中斷播放下去。而如果你想在兩個片段之間添加一個轉場特效,可以點擊小盒子圖標,在時間軸上的視頻分離處添加特效。這時你會看到五個不同的轉場特效選項,以及從0.5秒到2.0秒的四個不同的過渡時間長度。
最后,你也可以在字幕開始和結束時加入聲音效果。在默認情況下,聲音效果是關閉的,但你可以取消靜音——選中字幕后,在右下角點擊靜音按鈕取消靜音。